The Live Photos feature was introduced in iPhone 6s and later in September 2015, which records what happens 1.5 seconds before and after you take a picture. when you touch a live photo, it comes alive with movement and sound. Taking a live photo on iPhone is just as easy as you do a traditional photo, but it brings you more memories and fun.
While, what disappoints you is that live photos disappear from iPhone after turning on iCloud sync, or updating to iOS 11/iOS 11.1.2. In order to help you recover lost iPhone live photos, in this post, we’ll show you three simple ways.
How to Recover Your Lost Live Photos on iPhone
1.Download from iCloud.com
If you enable iCloud Photo Library on your device, your Camera Roll pictures including live photos will be synced to iCloud.com when connecting to WiFi. Thus, when you find iPhone photos disappeared after iOS 11 update , firstly go to iCloud website and see whether they are uploaded there.
Step 1. Proceed to iCloud.com on computer and log in with your Apple ID.
Step 2. Click Photos and have a check. If lost live photo are here, just download them to computer.

How to recover lost live photos after iOS 11 update
2. Restore from iTunes/iCloud
Live photos on iPhone or iPad can be backed up to iTunes/iCloud. If you ever made backup, there is a chance for you to retrieve lost live photos to your iPhone by restoring device. In order to save a copy of current iPhone data, you’d better create a new backup for your device using iTunes.
As for detailed steps to restore from a backup, you can follow our relevant article : how to restore iPhone from iTunes/iCloud.
3. Retrieve from backup with iOS Data Recovery
Besides the two ways in above, you can also rely on third-party backup extractor to recover iOS 11 live photos from backup. You’re suggested to give iOS Data Recovery a try, which lets you selectively retrieve single data type from backup and won’t erase any current content on device. In below, we will show you how to recover missing live photos from iTunes with this tool.
Step 1. Download and install this software on your Mac/PC.
Step 2. Run it, choose “Recover from iTunes Backup” and click Next to scan your backup.

How to recover lost live photos after iOS 11 update
Step 3. After scan, a list of iTunes backup is available. You can pick up a related one and click right arrow to continue.

How to recover lost live photos after iOS 11 update
Step 4. On the left side, you can click “Photos” to see backup pictures, select your needed images, and click ” To Computer” to save them to computer.

How to recover lost live photos after iOS 11 update
Popular Posts
Recommend
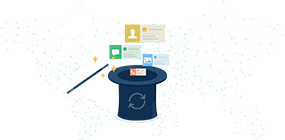 Secure iOS Data Recovery
Secure iOS Data Recovery
Repair iOS problems & get back your lost data and files on your iPhone iPad and iPod touch in a safe way
Learn More >



