While many iOS users consider iTunes as a reliable tool to backup iPhone and iPad, no one can ensure a completely data recovery after restoring iOS device with iTunes. The unexpected data loss happens from time to time. You may face varieties of errors when you try to restore iPhone from iTunes backup. For example, iTunes may pops up a message saying: “iTunes could not restore the iPhone because the backup was corrupt or not compatible with the iPhone that is being restored” when you try to recover your critical iPhone content from a backup.

iPhone Backup Corrupt or Not Compatible
For most iPhone users, it can be really frustrating to get iPhone backup corrupt or not compatible error. Is there any way to fix this error? Now, follow this article to learn how to fix iTunes backup corrupt or incompatible with iPhone X, iPhone 8/8 Plus, and earlier.
How to Fix iPhone Backup Corrupt or Not Compatible in iOS 11
-
Update your iTunes to the latest version
Sometimes you may get “backup corrupt or incompatible” or other error messages from iTunes because your iTunes software is too old. Thus, you need to make sure you have the latest iTunes version installed on your computer. You can follow the steps below to update your iTunes software:
- On Mac: Open up iTunes > click iTunes from the menu bar > choose “Check for Updates” option > follow the onscreen steps to install the latest iTunes.
- On Windows: Open up iTunes > click Help from the menu bar > Choose “Check for Updates” option > follow the onscreen steps to install the latest iTunes.
-
Restart your iPhone and computer
If you receive “backup corrupt or not compatible” error with the latest iTunes software, unplug your iPhone and then restart both your iPhone and computer. After that, plug in your iPhone and try restoring your iPhone with iTunes again.
-
Remove the corrupt or incompatible backup
If neither of above tips solves the problem, you won’t be able to use the backup because the backup file was damaged during the backup process. To get rid of “backup corrupt or not compatible” error message, you can only remove the corrupt or incompatible backup from your computer and then restore your iPhone after creating a new backup with iTunes.
- On Mac: Open iTunes and click iTunes in the menu bar > choose Preferences > click Devices tab > choose the backup you need to remove > click Delete Backup button.
- On Windows: Open iTunes and click Edit > Preference > Devices, and choose the backup that you want to delete > click Delete Backup.
This solution, however, can be a pain if the corrupt backup includes critical data or files that need to be retrieved. To avoid losing important iPhone data, a much recommended solution is to extract data from iTunes backup with iOS Data Recovery software.
Your Best iOS Data Recovery Solution
Never lose a file again! iOS Data Recovery make it extremely easy for you to salvage 30+ types of iOS data and files on iPhone, iPad, and iPod touch.
Download iOS Data Recovery Now Available for Windows & Mac
-
Use iOS Data Recovery to extract your iPhone data from iTunes backup
iOS Data Recovery is a reliable iPhone backup extractor that allows you to recover lost data from backup. It can locate the corrupt or incompatible iTunes backup on your computer and then lets you selectively extract important files from the backup without resetting your device. Before retrieving data from iTunes backup using iOS Data Recovery, you are able to preview all recoverable contacts, messages, pictures, and other data in the backup.
Now, follow these steps to extract your iPhone data from iTunes backup with iOS Data Recovery software.
Step 1: Download and install iOS Data Recovery on your Mac or Windows computer.
Step 2: Launch the software and select Recovery from iTunes Backup. Then Click the right arrow button to continue.

How to Fix iTunes Backup Corrupt or Not Compatible in iOS 11
Step 3: iOS Data Recovery will list all iTunes backups on you computer, both incompatible and undamaged ones. The corrupt or incompatible iTunes backups are marked with a little exclamation point icon. Choose the backup you want to restore with your iPhone and click right arrow button.

Check Corrupt or Incompatible iTunes Backup
Step 4: Select the type of data you want to recover and click OK.

How to Fix iPhone Backup Corrupt or Incompatible in iOS 11
Step 5: Preview the files in iTunes backup, and select the categories or items you want to extract. You can extract the files either to your iPhone or computer.

How to Fix iPhone Backup Corrupt or Not Compatible in iOS 11
Your Best iOS Data Recovery Solution
Never lose a file again! iOS Data Recovery make it extremely easy for you to salvage 30+ types of iOS data and files on iPhone, iPad, and iPod touch.
Download iOS Data Recovery Now Available for Windows & Mac
Compared with with traditional way to restore iPhone with iTunes, iOS Data Recovery gives you more flexible way to “restore” backup data. It supports safely extracting data from iTunes backup, even if the backup is corrupt or not compatible. You can selectively recover only a part of files to your iPhone or completely restore all your iPhone data without resetting. Download iOS Data Recover to give it a try now >
One response to “iPhone Backup Corrupt or Not Compatible? Find Solutions Here”
Leave a Reply
Popular Posts
Recommend
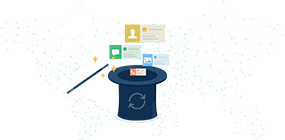 Secure iOS Data Recovery
Secure iOS Data Recovery
Repair iOS problems & get back your lost data and files on your iPhone iPad and iPod touch in a safe way
Learn More >




the last tip costs. why didn’t you tell that? i just don’t get it! wasted my time on it. if i knew it costs i wouldn ve donlowaded that