After knowing the news about the latest software update – iOS 11, you decided to update your iPhone and get its newly added features. But when downloading and installing iOS 11 final version today, your iPhone unluckily got a lighting cable and an iTunes logo with a black screen, yes, you iPhone stuck on “Recovery Mode” in iOS 11.
Now you can do nothing with your iPhone, and your device looks like some useless brick. You may think the brick may be more useful than your iPhone in this moment. And you want your devices go back to normal from this iOS stuck station.
Also Read: iOS 11 Downgrade Stuck on Recovery Mode on iPhone
What’s wrong with your iPhone after iOS 11 or iOS 10.3.3 update?
In fact, your iPhone goes into recovery mode during or after update to iOS 11 final version or iOS 10.3.3. And in this mode, it shows an iTune logo and an USB cable in black screen just like what you’v seen on your iPhone. Normally, it happens after something goes wrong with your software update on your device. And there are some solutions you can fix it.

iPhone stuck on recovery mode after iOS 11 update
How to Get Your iPhone Out of Recovery Mode?
- Solution 1: Force Restart
- Solution 2: Restore iPhone with iTunes
- Solution 3: Use Professional iOS Repair Tool
Solution 1. Force restart
Some tutorial tells a “force restart” can make your iPhone works again. To have a try, you can press both power and home buttons on your device to force restart. For iPhone 7 users, press volume down and power buttons to force restart device.

Force Restart iPhone
Solution 2. Update and restore your iPhone with iTunes
For most users, a simply restart can’t solve their black screen iPhone. Therefore, there is another solution – restore device with iTunes.
As your iPhone screen shows, you should connect your device to iTunes to fix your problem. Which means, you need a computer and the computer should have iTunes installed. Below are the full steps to restore your iPhone with iTunes.
- Update iTunes to be latest, which ensures your device to be easily recognized by iTunes.
- Connect your iPhone to computer with USB lighting cable.
- Run iTunes on your computer and force restart your device.
- You will see a window asking you to update and restore your iPhone. And it will tell you that the restore process will erase all settings and content on your iPhone. After updating and restoring your iPhone, you can set up your device as a new iPhone, if you have a backup, you can restore from that backup.

Update and Restore iPhone with iTunes
Solution 3. Use iOS repair tool
iOS Data Recovery offers one iOS repair feature to help you quickly fix the recovery mode issue. Unlike the second solution,this software offers some methods to help you restore data.
Step 1. Download and install this recovery tool on your computer.
Step 2. Run this tool and connect your iPhone to computer with cable. After connecting, you can use its features to recover data from your devices and backups, and save lost files to computer for backup.

Restore from Device and Backups
Step 3. After recovering, click back and use its iOS Repair Tools. As you can see on the interface, this feature is helpful when you device stuck on Recovery Mode after iOS upgrade failure. It will guide you to restore your device and make your device works again.

iOS repair tool to fix recovery mode issue
Popular Posts
Recommend
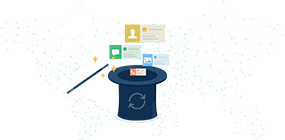 Secure iOS Data Recovery
Secure iOS Data Recovery
Repair iOS problems & get back your lost data and files on your iPhone iPad and iPod touch in a safe way
Learn More >



